How to Download Photos from Twitter
Twitter has always been one of the leading platforms offering breaking news, as well as funny stories, memes, and jokes. Saving Twitter photos from the app on your phone is quite easy, but saving photos using a desktop computer or a laptop is a bit more complicated.
However, DownloadMediaFrom has created an online tool to help you download photos from Twitter quite easily.
The Twitter Photo Downloader is really easy to use; you’ll need to follow only 3 super easy steps to finish the downloading process. The Downloader doesn’t require users to create accounts and sign up; we have no set daily, weekly, or monthly limits, and best of all - no need to download any third-party apps.
Up until a few years ago, there was no option to download photos/videos from within the app. However, Twitter added a ‘Save’ button, but not for when you’re scrolling through Twitter using a laptop or a Desktop computer.
Saving Twitter photos from your computer is a bit more complicated than what you’re usually used to, so try out the downloader to see if this might work out for you.
How to use the Twitter Photo Downloader
Downloading Twitter Photos using a Desktop PC/Laptop
- Open the web browser, and open the DownloadMediaFrom Twitter Photo Downloader.
- Log in to your Twitter account, find the Tweet containing the photo you want to download and copy the link to your keyboard.
- Go back to DownloadMediaFrom Photo Downloader, and in the field, paste the link you copied.
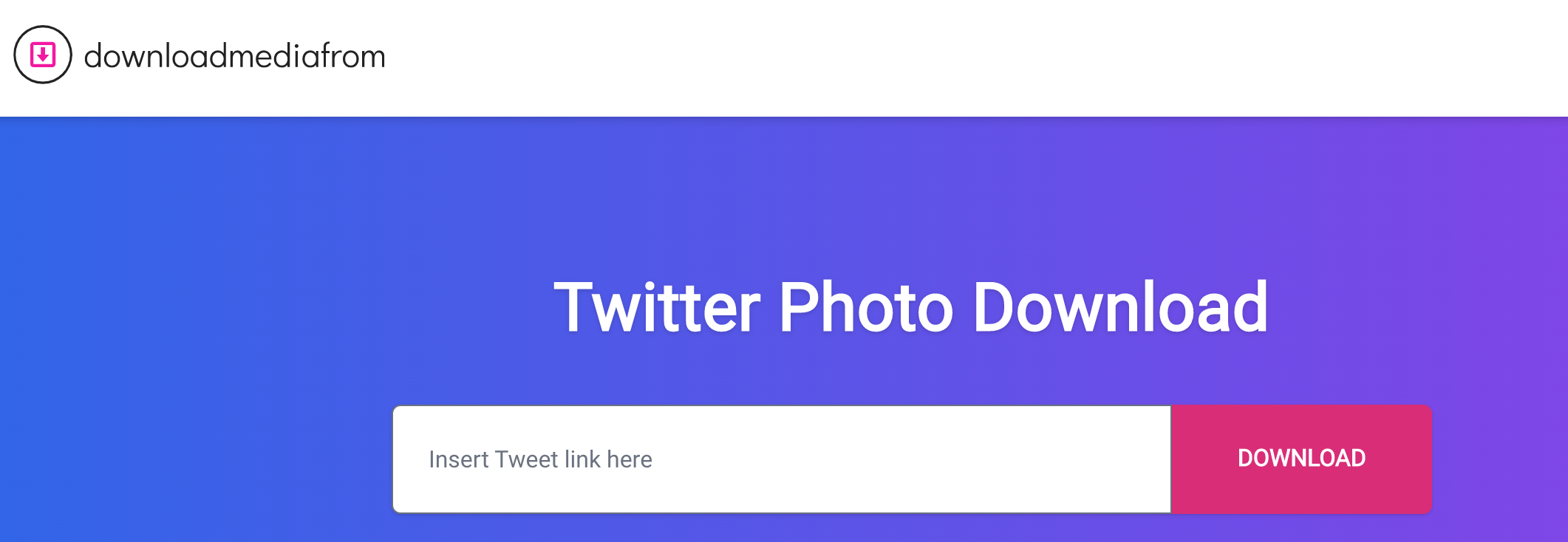
- Click on the 'DOWNLOAD' option, and you will be given several options, to choose from regarding the photo resolution, choose the one that’s most suitable for you.
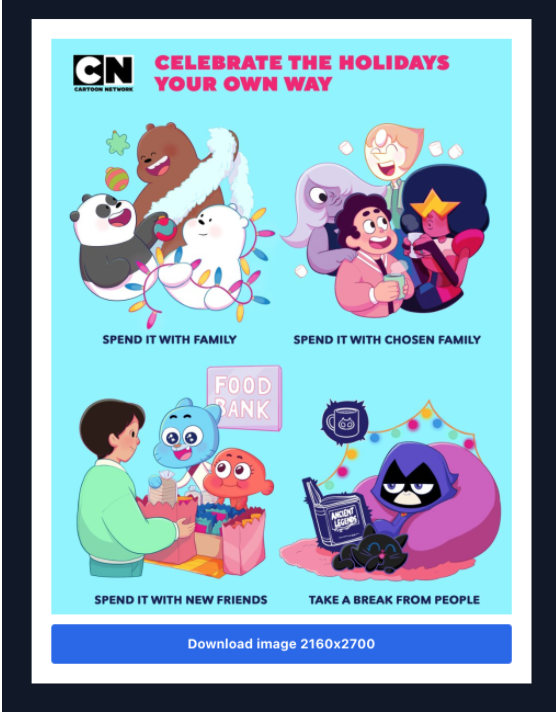
- Wait for the download to finish, and you’ll have your photo saved for however long you need it!
The Twitter app currently has an option to save photos directly from the app; however, if you want to test the Downloader using your iPhone or Android device, follow these steps:
Downloading Twitter Photos from an iPhone/Android
- On your iPhone or Android device, open the DownloadMediFrom Twitter Photo Downloader.
- Open the Twitter app, and find the Tweet containing the photo you want to download; click on the ‘Share’ icon, and tap on ‘Copy Link’.
- Go back to the Twitter Image Downloader, and paste the link you copied in the field.
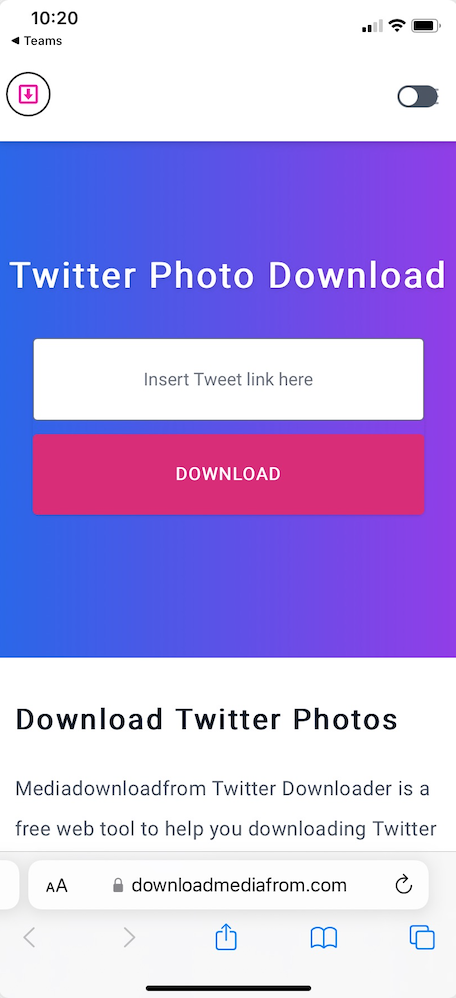
- You will be given an option to download your photo in the highest quality. Click on the download button to initiate the process.
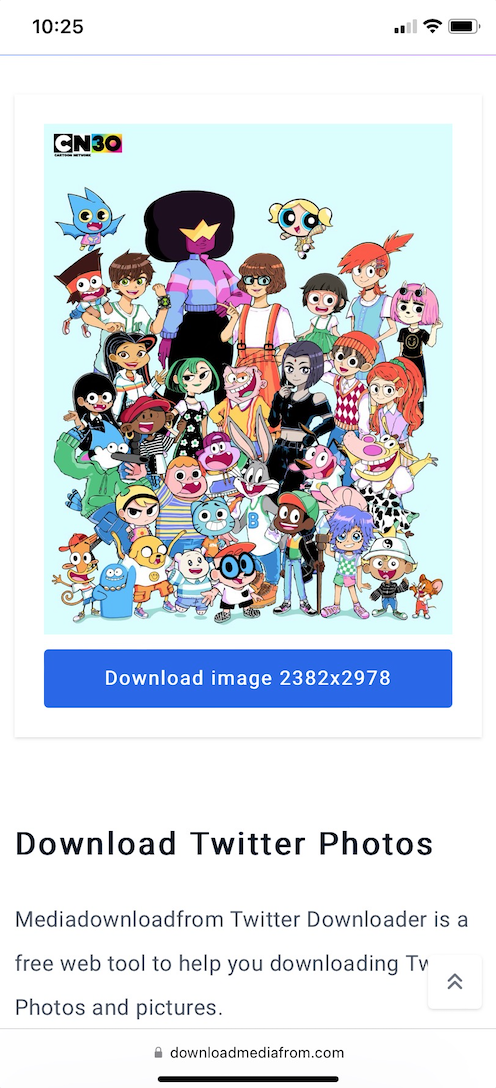
- Wait for the download to finish, and you’ll have your photo saved for however long you need it!
